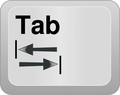آموزش آفيسورد (WORD)

نرمافزار
Word يك نرمافزار "واژه پرداز" ميباشد كه براي تايپ، ويرايش و طراحي متون استفاده ميشود. اين نرمافزار اولينبار در سال
1984 براي كامپيوتر اپل و سيستمعامل "مكينتاش" منتشر شد، اما پس از آن و در سال
1989 اين برنامه به عنوان جزئي از مجموعه نرمافزاري
Office تبديل شد.
در اين مطلب قصد داريم تا چند روش از اين نرمافزار را براي راحتي و سرعت بخشيدن در هنگام كار با اين نرمافزار را براي شما معرفي كنيم.
 روش صفحهآرايي يك كتاب در سايز وزيري:
روش صفحهآرايي يك كتاب در سايز وزيري:
1- پنجره
Page Setup را باز ميكنيم.
2- در قسمت
Paper گزينه
Paper Size را روي
A4 قرار ميدهيم.
3- در قسمت
Margins، سايزهاي 5 5 4 4 را قرار ميدهيم. البته اين سايز تا 0.3 قابل تغيير است.
 روش تايپ متن فارسي و انگليسي:
روش تايپ متن فارسي و انگليسي:
همانطور كه ميدانيد هنگام تايپ متن فارسي اگر بخواهيد كلمات انگليسي را هم تايپ كنيد، چيدمان سند به هم ميخورد. براي اينكه اين مشكل را حل كنيد، بايد مكان نما را در سمت راست قرار دهيد.بدين منظور بايد
Ctrl+Shift سمت راست كيبورد را فشار دهيد. براي تايپ متن انگليسي نيز بايد
Ctrl+Shiftسمتچپ كيبورد را بفشاريد.
 روش گذاشتن كادر صفحه در آفيس2007:
روش گذاشتن كادر صفحه در آفيس2007:
بدين منظور: در منوي
Page Layout ، زير منوي
Page Background , گزينه
Page Borders را كليك كنيد.
 دادن Section بكار:
دادن Section بكار:
بدين منظور: در منوي
Page Layout و زير منوي
Page Setup ، روي گزينه
Breaks و سپس
Next Page كليك كنيد.
 روش تبديل متن به جدول:
روش تبديل متن به جدول:
بدين منظور: در آفيس
2007 از منوي
Insert و زير منوي
Convert Text to Table ، اينكار را براحتي ميتوانيد انجام دهيد.
 روش سينگل كردن فاصله متنها:
Ctrl+1:
روش سينگل كردن فاصله متنها:
Ctrl+1: فاصله بين دو خطوط سينگل ميشود
Ctrl+2: فاصله بين دو خطوط دوبرابر ميشود
 روش تايپ اعداد فارسي در آفيس2003
روش تايپ اعداد فارسي در آفيس2003
براي هماهنگ كردن اعداد با متن فارسي كه تايپ ميكنيد كافيست، از منوي
Tools به قسمت
Optionsبرويد، در پنجره باز شده بر روي تب
Complex Scripts كليك نماييد. حالا در قسمت
General و از كادر كشوئي روبروي عبارت
Numeral , گزينه
Context را انتخاب كنيد. اينكار موجب ميشود تا اعداد شما هنگام تايپ با همان زباني كه تايپ كردهايد نشان داده شوند. از اين به بعد هنگام تايپ متن فارسي اعداد بصورت خودكار، فارسي نشان داده ميشوند و هنگام تايپ متن انگليسي، اعداد تايپ شده بصورت خودكار انگليسي نشان داده ميشوند.
 روش تايپ اعداد فارسي در آفيس2007 و 2010
روش تايپ اعداد فارسي در آفيس2007 و 2010
بدين منظور: بايد نسخه 2010 بر روي
File و در نسخه
2007 بر روي آرم
MS(در بالا سمت چپ) كليك كنيد. سپس گزينه
Option را انتخاب كنيد: در نسخه
2010 Option در ليست سمتچپ كادر و در نسخه
2007 Word Options را انتخاب كنيد.
بعد از انتخاب گزينه
Option ، در قسمت سمت چپ
Advanced را انتخاب كرده و سپس
Show Document Content را پيدا كنيد. در زير اين بخش به دنبال عبارت
Numeral بگرديد، بعد از يافتن اين عبارت، در جلوي آن منوي كشويي را باز كرده و مقدار آن را به
Context تغيير دهيد.
 روش چاپ A5 در نصف صفحه A4
روش چاپ A5 در نصف صفحه A4
زماني كه يك سند با ابعاد
A5 را براي پرينت گرفتن ارسال ميكنيد، چاپگر آنرا در وسط صفحه چاپ ميكند. براي اينكه بتوانيد در هر يك از كاغذهاي
A4 دو صفحه چاپ كنيد بايد: بعد از فشردن كليدهاي
Ctrl+P يا انتخاي
Print از منوي
File در قسمت
Zoom در مقابل
Page Per Sheet گزينه
Pages2 را انتخاب كنيد.
 انتقال دادههاي Excel به PowerPoint
انتقال دادههاي Excel به PowerPoint
در اكسل محدوده خانههاي مورد نظر خود را انتخاب كرده و بعد از كليك راست
Copy را انتخاب كنيد، در پاورپوينت گزينه
Paste Special را از منوي
Edit انتخاب كنيد.
اگر ميخواهيد انتخاب شما عيناَ چسبانده شود،
Picture را انتخاب كنيد.
اگر ميخواهيد انتخاب شما بصورت لينك با
Excel چسبانده شود تا بتوانيد تغييرات بعدي را نيز مشاهده كنيد، گزينه
Microsoft Excel Worksheet Object را انتخاب كنيد.
 مرتب سازي جدول در Word
مرتب سازي جدول در Word
گزينه
Sort در منوي
Table را انتخاب كنيد، در مقابل
Sort by نام ستوني كه قصد مرتب كردنش را داريد وارد كنيد.
گزينه
Type نوع دادههاي موجود در جدول را مشخص ميكند.(متن يا عدد)
با استفاده از
Then by ميتوانيد ستونهاي ديگر را مرتب سازيد و توسط
has My List بايد مشخص كنيد آيا سرتيتر داريد يا خير. اگر روي
Header Row كليك كنيد هنگام مرتب سازي عنوان را جابجا نميكند.
گزينه
Ascending بطور صعودي و گزينه
Descending بطور نزولي مرتبسازي ميكند.
 ترسيم چندين شكل هندسي
ترسيم چندين شكل هندسي
در
Word پس از هر بار ترسيم اشارهگر ماوس به شكل اصلي خود باز ميگردد و براي دوباره كشيدن يك شكل بايد دوباره آن گزينه را انتخاب كرد. در مواردي كه ميخواهيد از يك شكل چندين بار ترسيم كنيد ميتوانيد روي آن گزينه در نوار
Drowing دو بار كليك نماييد، به اين ترتيب
Word روي اين گزينه قفل ميشود، تا زماني كه كليد
Esc را بفشاريد يا دوباره روي گزينه ترسيمي كليك كنيد.
براي
Auto Shapeها ابتدا بايد نوار ابزار مربوطه را بطور مستقل بياوريد، براي اينكار ميتوانيد خط افقي بالاي هر زير منو را بكشيد.
 تغيير فواصل بين خطوط
تغيير فواصل بين خطوط
ابتدا متن مورد نظر خود را انتخاب كنيد: براي يك برابر كردن فاصله
Ctrl+1، دوبرابر كردن فاصله
Ctrl+2، و براي يكونيم كردن فاصله
Ctrl+5 را فشار دهيد.
 حذف فرمتها در حين كپيكردن و چسباندن
حذف فرمتها در حين كپيكردن و چسباندن
تنها هنگام چسباندن بجاي
Ctrl+V يا
Paste ، بايد از منوي
Edit گزينه
Paste Special را انتخاب كرده و بعد از باز شدن كادر جديد
Unformatted را انتخاب كنيد. در اين حالت مطالبي كه در
Word كپي ميكنيد، بدون اضافات چسبانده ميشود.
 جلوگيري از تكه شدن يك پاراگراف هنگام رفتن به صفحه بعد
جلوگيري از تكه شدن يك پاراگراف هنگام رفتن به صفحه بعد
پاراگراف را انتخاب كرده و روي آن كليك راست كنيد و
Paragraph را انتخاب كنيد. وارد زبانه
Lines and Page Breaks شويد و
Keep Lines together را علامت بزنيد.
 يكي براي همه در Word
يكي براي همه در Word
در
Word كاربران مبتدي معمولاَ تيترها و عنوانها را بطور دستي تغيير ميدهند، اما اگر قدري حرفهاي باشند قبل از اينكار
Style يك عنوان را تغيير ميدهند و براي عنوانهاي مشابه از آن
Style استفاده ميكنند.
بدين منظور: از منوي
Format گزينه
Formatting Style and را انتخاب كنيد تا يك پنجره در سمت راست مانيتور اضافه شود. اكنون ميتوانيد با استفاده از
New Style به ايجاد يك طرح براي عنوان خود بپردازيد و يا از
Styleهاي آماده استفاده كنيد.
خوب اما اصل مطلب! از ديگر ويژگيهاي استفاده از اين روش اين است كه اگر شما هنگام ايجاد يك
Style جديد و يا در كادر
Modify ساير
Styleهاي موجود گزينه
Automatically Update را علامت بزنيد، اگر يكي از عنوانها را تغيير دهيد ساير عنوانهايي كه از اين Style استفاده ميكنند نيز تغيير ميكنند، يعني «يكيبرايهمه»!
 خطكشي با Word
خطكشي با Word
ابتدا دقت كنيد در منوي
View گزينه
Ruler تيك خورده باشد. عبارت مورد نظر خود را بنويسيد سپس روي گوشه سمت چپ خطكش بالاي صفحه چندين بار كليك كنيد. مشاهده ميكنيد كه علائم آن تغيير ميكند.
نشانه مورد نظر خود را ميتوانيد چپ چين، راست چين يا وسط چين باشد انتخاب كنيد. سپس روي خطكش افقي در محل مورد نظر كليك كنيد تا نشانه در آنجا ايجاد شود. اكنون به ابتداي عبارت مورد نظر برويد و كليد
Tab را فشار دهيد تا عبارت شما به محل مورد نظر انتقال يابد.
براي تعيين دقيق فاصلهها و همچنين پركردن فاصله ايجاد شده به وسيله نقطه چين از منوي
Formatگزينه Tab را انتخاب كنيد.
 ويرايش متن قبل از چاپ
ويرايش متن قبل از چاپ
هنگامي كه در صفحه پيش نمايش چاپ (
Print Preview) قرار داريد بطور معمول نميتوانيد متن خود را اصلاح كنيد. اما اگر كليد
Magnifier را كه با علامت ذرهبين در كنار علامت چاپگر وجود دارد، خاموش كنيد، ميتوانيد به ويرايش متن و اصلاح متن خود بپردازيد.
 تغييرات در منو و اضافه كردن منوي جديد در Word
تغييرات در منو و اضافه كردن منوي جديد در Word
براي ايجاد تغييرات در منوها ابتدا از منوي
Tools گزينه
Customize را انتخاب كنيد. هنگامي كه پنجره
Customize باز است شما ميتوانيد با راست كليك روي منوها و زيرمنوها تغييرات دلخواه مانند تغيير در نام و تصوير را اعمال نماييد يا با كشيدن و رها كردن جاي آنها را تغيير دهيد.
براي اضافه كردن منوي جديد در پنجره
Customize وارد زبانه
Commands شده و در قسمت
Categories روي New Menu كليك كنيد.
پس از اينكار
New Menu نوشته شده در قسمت
Commands را با ماوس گرفته و در زير منو قرار دهيد.
 جايگزين كردن عبارت در Word
جايگزين كردن عبارت در Word
در منوي
Edit بر روي
Replace كليك كرده و در بخش
Find What كلمه فعلي و در بخش
Replaceكلمهاي را كه ميخواهيد جايگزين كنيد، تايپ نماييد.
با كليك بر روي
Replace All تمام كلمههاي جديد جايگزين كلمات قبلي خواهند شد.
 پاورقي در Word
پاورقي در Word
مكان نما را به كنار كلمهاي ببريد كه ميخواهيد در مورد آن توضيح دهيد. از منوي
Insert گزينه
Reference و سپس
Footnote را انتخاب كنيد.
در قسمت
Location ميتوانيد مكان قرار گرفتن توضيحات را مشخص كنيد و در بخش
Format هم ميتوانيد نوع شمارهگذاري را مشخص نماييد.
همچنين ميتوانيد در مقابل
Numbering تعيين كنيد كه شمارهگذاريها در تمام صفحات ادامه داشته باشند، (
Continuos) و يا اينكه در هر صفحه ار اول شروع شوند، (
Start Each Page).
چنانچه بخشي از متن و يا تمام آن به اشتباه و يا عمداَ با حروف بزرگ انگليسي تايپ شده و تصميم داريد آنها را به حروف كوچك تغيير دهيد كافيست پس از انتخاب نوشته دكمههاي Shift+F3 را همزمان فشار دهيد، اين فرمان سه حالت را براي شما نمايش ميدهد:
1- كليه حروف را كوچك نمايش دهد.
2- كليه حروف را بزرگ نمايش دهد.
3- حروف اول كلمات را بزرگ نمايش دهد.












 نرمافزار Word يك نرمافزار "واژه پرداز" ميباشد كه براي تايپ، ويرايش و طراحي متون استفاده ميشود. اين نرمافزار اولينبار در سال 1984 براي كامپيوتر اپل و سيستمعامل "مكينتاش" منتشر شد، اما پس از آن و در سال 1989 اين برنامه به عنوان جزئي از مجموعه نرمافزاري Office تبديل شد.
نرمافزار Word يك نرمافزار "واژه پرداز" ميباشد كه براي تايپ، ويرايش و طراحي متون استفاده ميشود. اين نرمافزار اولينبار در سال 1984 براي كامپيوتر اپل و سيستمعامل "مكينتاش" منتشر شد، اما پس از آن و در سال 1989 اين برنامه به عنوان جزئي از مجموعه نرمافزاري Office تبديل شد.