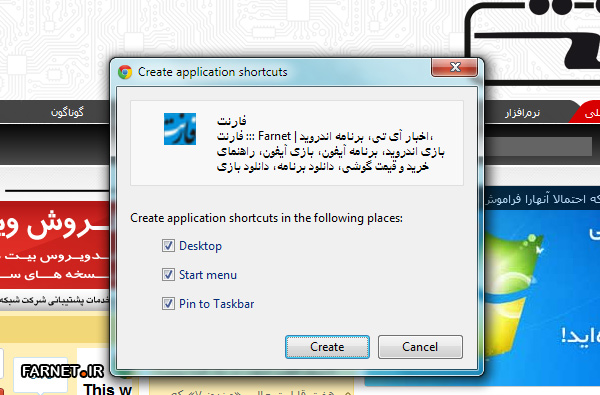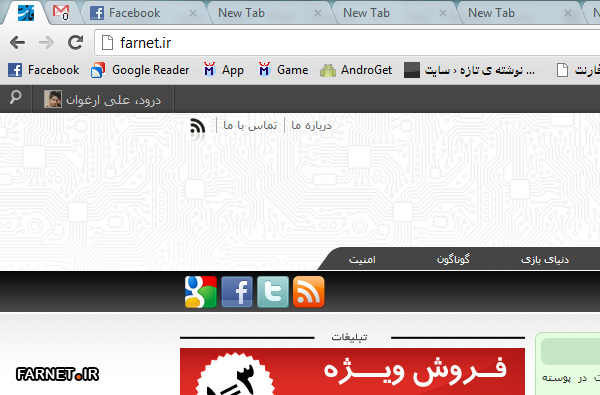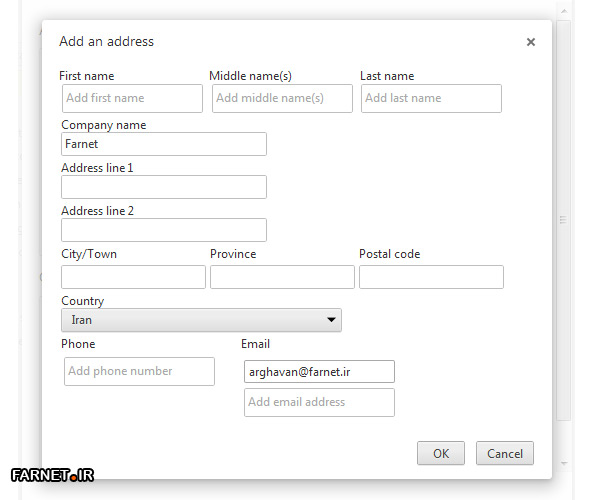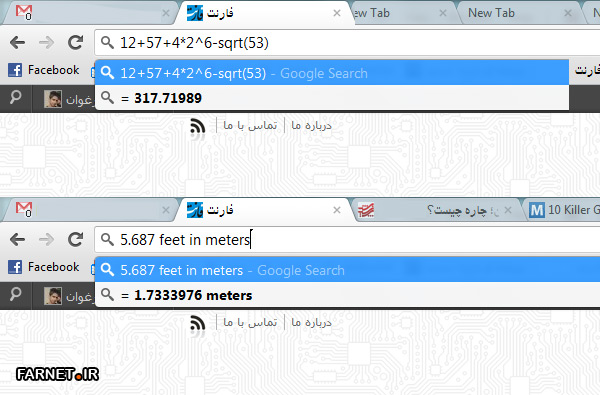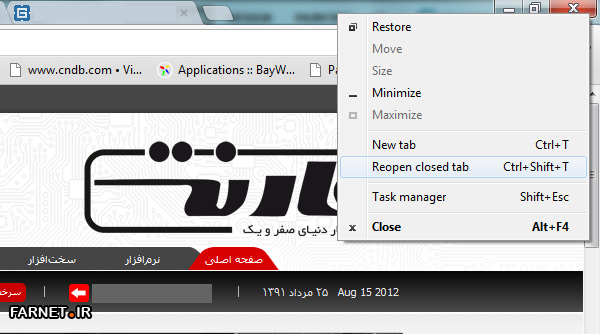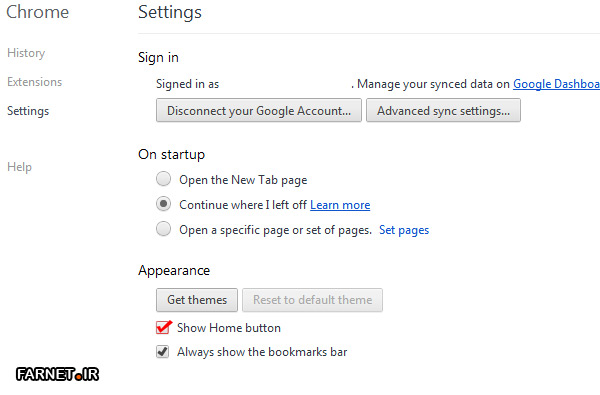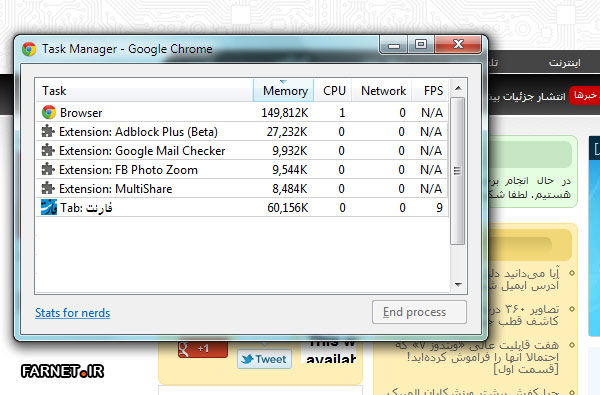فارنت: حالا که مرورگر گوگل کروم گوی سبقت را از دیگر رقبا دزدیده و به محبوب ترین مرورگر دنیا تبدیل شده است خوب است چند ترفند و نکته آن را یاد بگیرید تا اگر از کاربران آن هستید از این پس بهتر از این مرورگر استفاده کنید.

یک – ساخت اپلیکیشن از وبسایت های مورد علاقه
شاید دوست داشته باشید آیکن یک وبسایت را همواره روی دسکتاپ خود داشته باشید و دوست نداشته باشید برای مراجعه به وبسایت مورد علاقه تان مجبور به باز کردن مرورگر باشید.
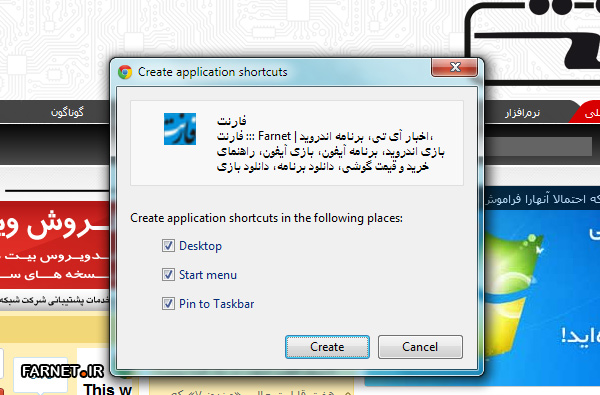
برای این کار کافیست به وبسایت مورد نظرتان بروید و سپس بر روی دکمه آچار در نوار ابزار گوگل کروم کلید کنید. حالا گزینه Tools و سپس Create application shortcuts را انتخاب کنید. به این ترتیب می توانید یک شورتکات از وبسایت مورد علاقه تان بر روی دسکتاپ، تسک بار و یا منوی استارت ایجاد کنید که با باز کردن آن تنها یک صفحه جداگانه سایت مورد نظرتان را باز می کند و خبری از مرورگر و امکانات اضافی آن نیست.
دو – پین کردن تبها
حتماً چندین سایت هستند که شما روزانه و یا حتی هر ساعت چندین بار آنها را چک می کنید. این سایت ها می توانند سایت های خبری مورد علاقه شما، سایت های اجتماعی یا سرویس دهنده های ایمیل باشند.
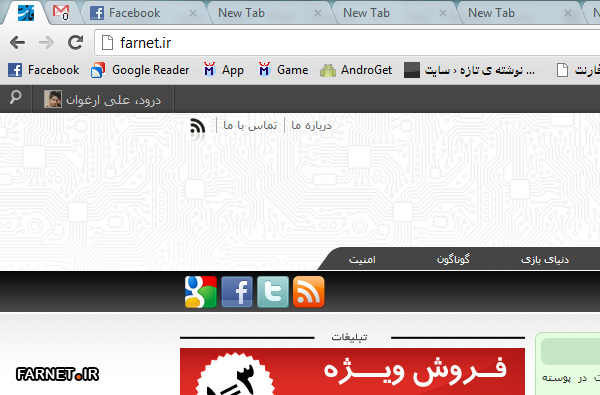
توصیه می کنیم این نوع سایت ها را به شکل تب های پین شده داشته باشید، برای این کار کافیست روی تب مورد نظر کلیک کرده و گزینه Pin tab را بزنید. به این ترتیب تب مورد نظرتان به صورت کوچک تر و دائمی در سمت چپ ثابت خواهد ماند به این ترتیب تب های مهم شما در حالی که همیشه باز هستند جای کمتری را اشغال می کنند و در میان تب های دیگر شما نیز گم نمی شوند.
سه – پرکردن خودکار فرم های اینترنتی
برای این کار برنامه های زیادی وجود دارند اما آسان ترین راه استفاده از قابلیت پیش فرض مرورگر گوگل کروم است. کافیست روی دکمه آچار کلیک کنید و Settings را بزنید.
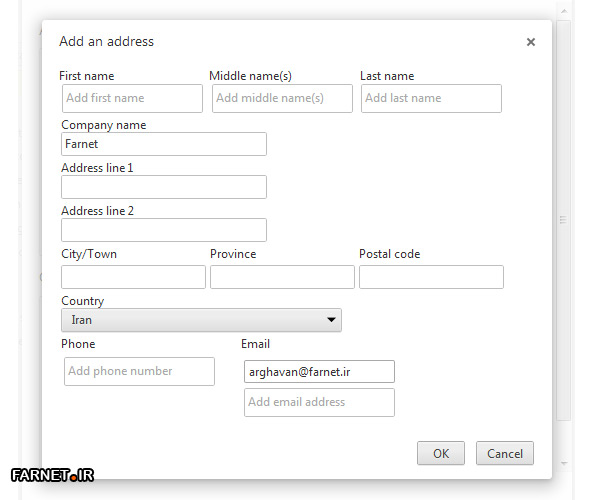
سپس عبارت Autofill را در قسمت جستجو وارد کنید و Manage Autofill settings را انتخاب کنید و از آنجا میتوانید مشخصات مورد نظرتان را وارد کنید.
چهار – محاسبات و تبدیل واحد ها در نوار آدرس جادویی
نوار آدرس کروم تنها یک آدرس بار ساده نیست و نام عادی هم ندارد؛ Omnibox نامی است که برای این نوار در نظر گرفته شده است چرا که این نوار قابلیت های مخفی ویژه ای نیز دارد.
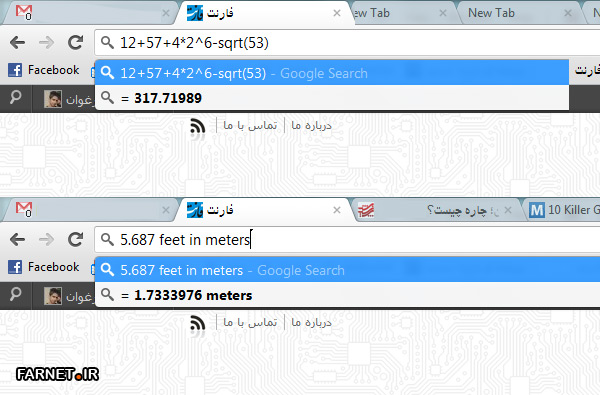
اگر قصد دارید یک محاسبه عددی کوتاه انجام دهید کافیست در نوار Omnibox شروع به تایپ کنید و جواب به صورت جادویی نمایش داده می شود. قابلیت های این نوار به همینجا ختم نمی شود چرا که می توانید تبدیلات واحد را نیز انجام دهید.
پنج – باز کردن تب های بسته شده اخیر
ممکن است برایتان پیش بیاید که تب هایی را اشتباهاً ببندید و یا اینکه نیاز به باز کردن تب هایی پیدا کنید که قبلاً باز کرده اید.
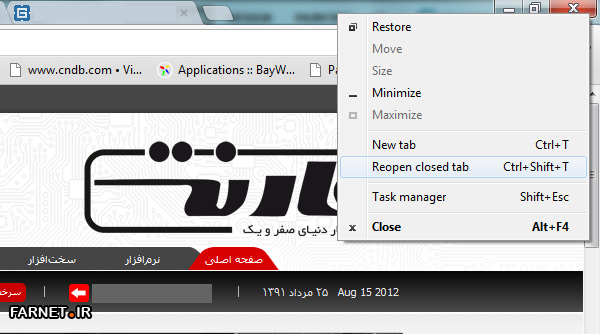
برای این کار هم می توانید بر روی فضای خالی کنار تب ها راست کلیک کرده و Reopen closed tab را بزنید و هم اینکه این کار را با کلیدهای ترکیبی Ctrl+Shift+T روی کیبردتان انجام دهید. با چند بار فشردن تمامی تب هایی را که قبلاً بسته بودید در جای قبلی خود باز خواهد شد.
شش – نمایش دکمه Home
هر مرورگر یک یا چند صفحه Home یا همان صفحه خانگی دارد. اگر علاقمند هستید این دکمه را روی نوار ابزار گوگل کروم نیز داشته باشید تا بتوانید با فشار دادن یک دکمه یک وبسایت خاص را باز کنید.
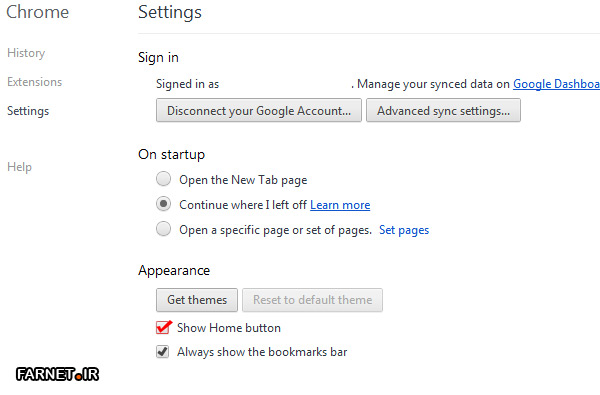
طبق روش های قبل به Settings بروید و گزینه Show home button را فعال کنید. از همانجا می توانید صفحه خانگی خود را نیز با فشردن گزینه Change تغییر دهید.
هفت – تسک منیجر کروم
حتماً می دانید علت کند شدن مرورگر بعضاً صفحات بسیار سنگین و یا افزونه های مخرب و سنگین هستند. اگر می خواهید بدانید دقیقاً چه چیزی مرورگر کروم شما را کند کرده است کافیست با کلیک روی دکمه آچار و گزینه Tools عبارت Task manager را پیدا کنید.
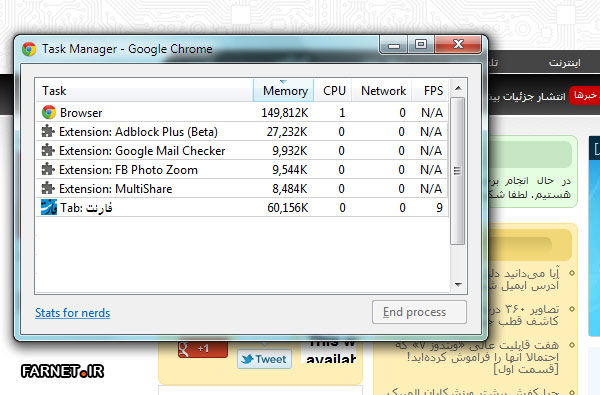
این قابلیت به شما نشان می دهد که هر وبسایت باز شده یا افزونه دقیقاً چه مقدار از حافظه رم را اشغال کرده و چند درصد از سیپییوی شما را استفاده می کند. با انتخاب هر مورد و انتخاب End process می توانید پروسه مورد نظر را ببندید.
هشت – چند شورتکات مفید کیبرد
برای سرعت عمل در کار هیچ چیز جای استفاده از میانبر ها یا همان شورتکات های کیبرد را نمی گیرد.

در اینجا چند شرتکات مفید را برایتان عنوان می کنیم:
Alt+F: باز کردن منوی آچار
Ctrl+J: باز کردن صفحه دانلود ها
Ctrl+H: باز کردن صفحه تاریخچه (History)
Ctrl+Tab: حرکت بین تب ها
Ctrl+1,2,3,4…: سوییچ به تب مورد نظر
Alt+Home: باز کردن صفحه خانگی
Ctrl+Shift+B: نمایش/مخفی کردن نوار Bookmark
Ctrl+W: بستن تب جاری
Space: اسکرول کردن صفحه
Alt+D: تایپ سریع در منوی آدرس
Alt+Right/Left Arrow: رفتن به صفحه قبلی یا بعدی